和隔空投送功能的比较
首先在介绍方法之前,我先把使用 smb 协议传输文件和苹果自家的“隔空投送”进行下比较,因为我知道肯定有抬杠手会拿这两个做对比:
隔空投送
使用体验上来说,“隔空投送”是肯定优于 smb 协议传输,“隔空投送”是苹果手机、平板、电脑上都自带的功能无需部署设置,使用方便并且传输速度高。但是只能在苹果系统中使用,并且电脑端无法像手机端直接投送文件夹,只能打包成文件投送。

smb 协议传输
最大的优点就是不借助其他软件实现跨系统手机和电脑传输文件,且共享的文件夹实时同步不需要进行二次传输。需要先部署设置,操作稍微繁琐点,但是可自定义的空间更高。
总的来说,两个功能没必要放在一起比较,如果你需要文件互传的设备都是苹果就用“隔空投送”,如果是Windows和苹果就用后者,两者互补。
操作和使用方法
下文中少年以 Windows 10 系统的电脑做演示,Win 7 系统的操作差不太多,这里就不多赘述了。有三个前置条件:iOS 设备和 Windows 电脑在同一个局域网环境内;iOS 设备系统必须是 iOS 13 及其以上;Windows 电脑必须设置有开机密码。
首先在 Windows 系统的电脑上创建一个文件夹,将我们想要和 iOS 系统共享的文件或文件夹放到这个文件夹里面,然后在该文件夹上单击鼠标右键,选择属性,在属性标签栏中选择第二项共享,点击高级共享,然后在共享此文件夹前面打勾,接着点击权限按钮。
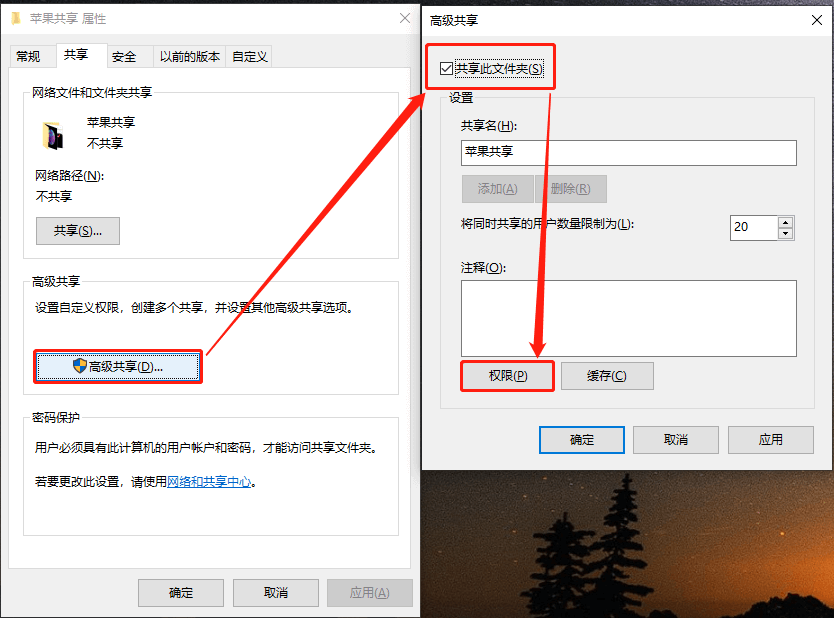
跳转到权限界面后,点击组或用户名下的Everyone,将允许完全控制的权限勾上,点击确定。

回到共享文件夹的属性界面,点击共享按钮,在网络访问界面下拉找到Everyone,点击后面的添加按钮,然后在下方将 Everyone 的权限级别改成读写/写入,最后点击共享按钮。
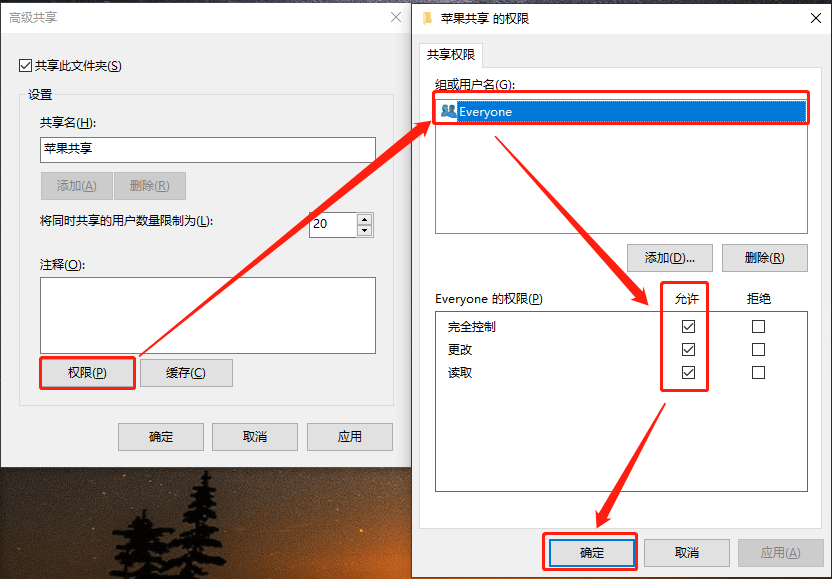
同时按住电脑上的 Windows 和 R 键,Windows 键 就是左下角 Ctrl 右边的那个键,在出现的运行界面输入 cmd 然后回车。
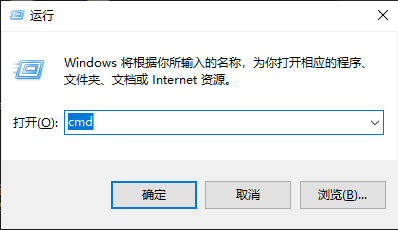
在出现的黑色的命令行界面输入 ipconfig 回车,找到 IPv4 地址后面的电脑内网地址,至此电脑端的部署完成。
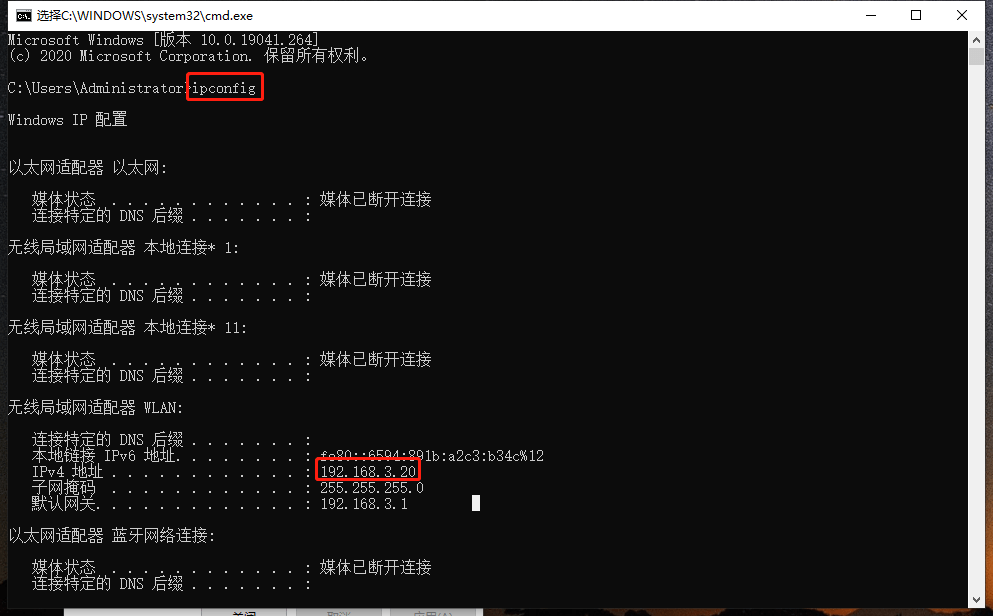
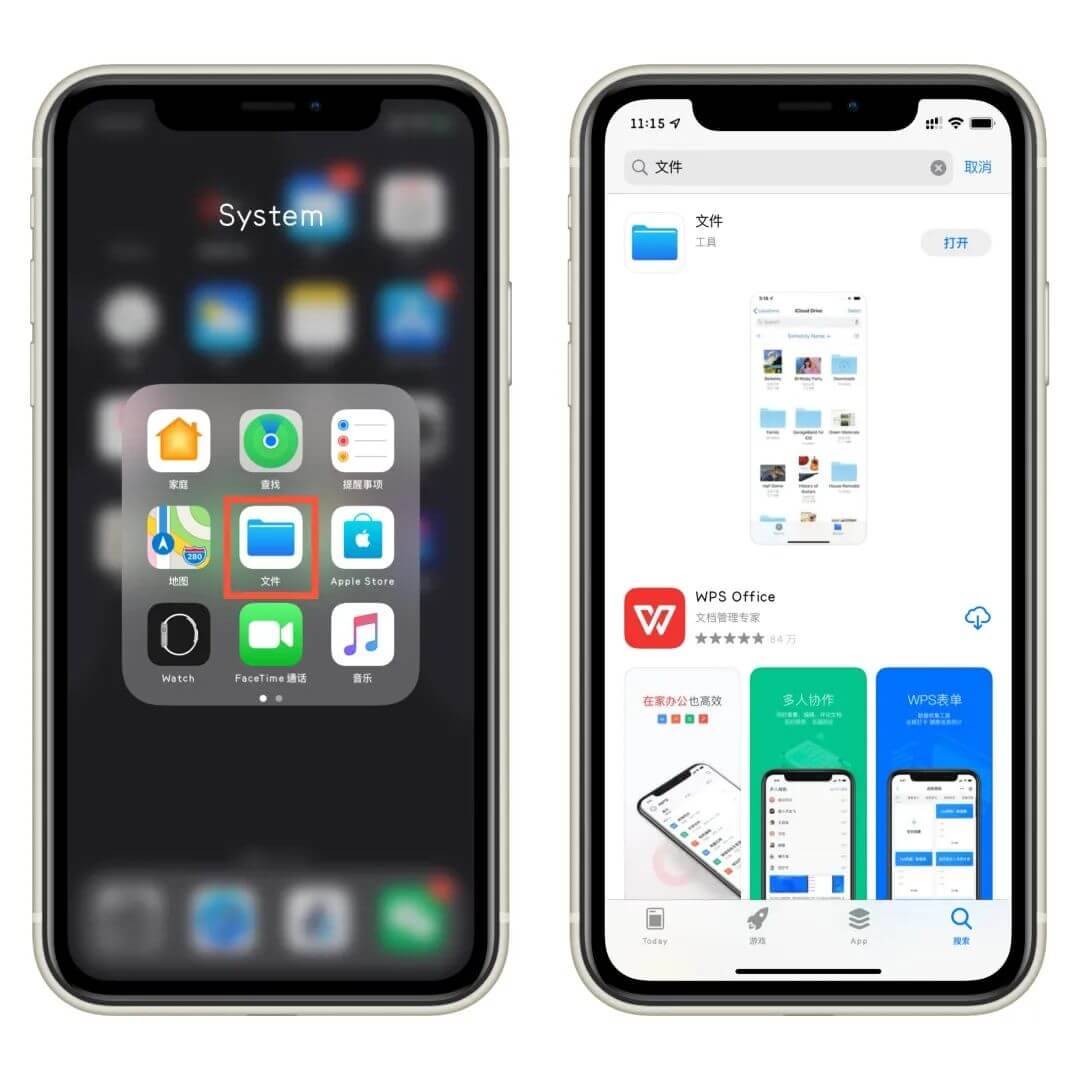
在文件 App 的浏览界面,一直点击左上角的返回键,返回到主界面,点击右上角的三个点按钮,选择连接服务器。
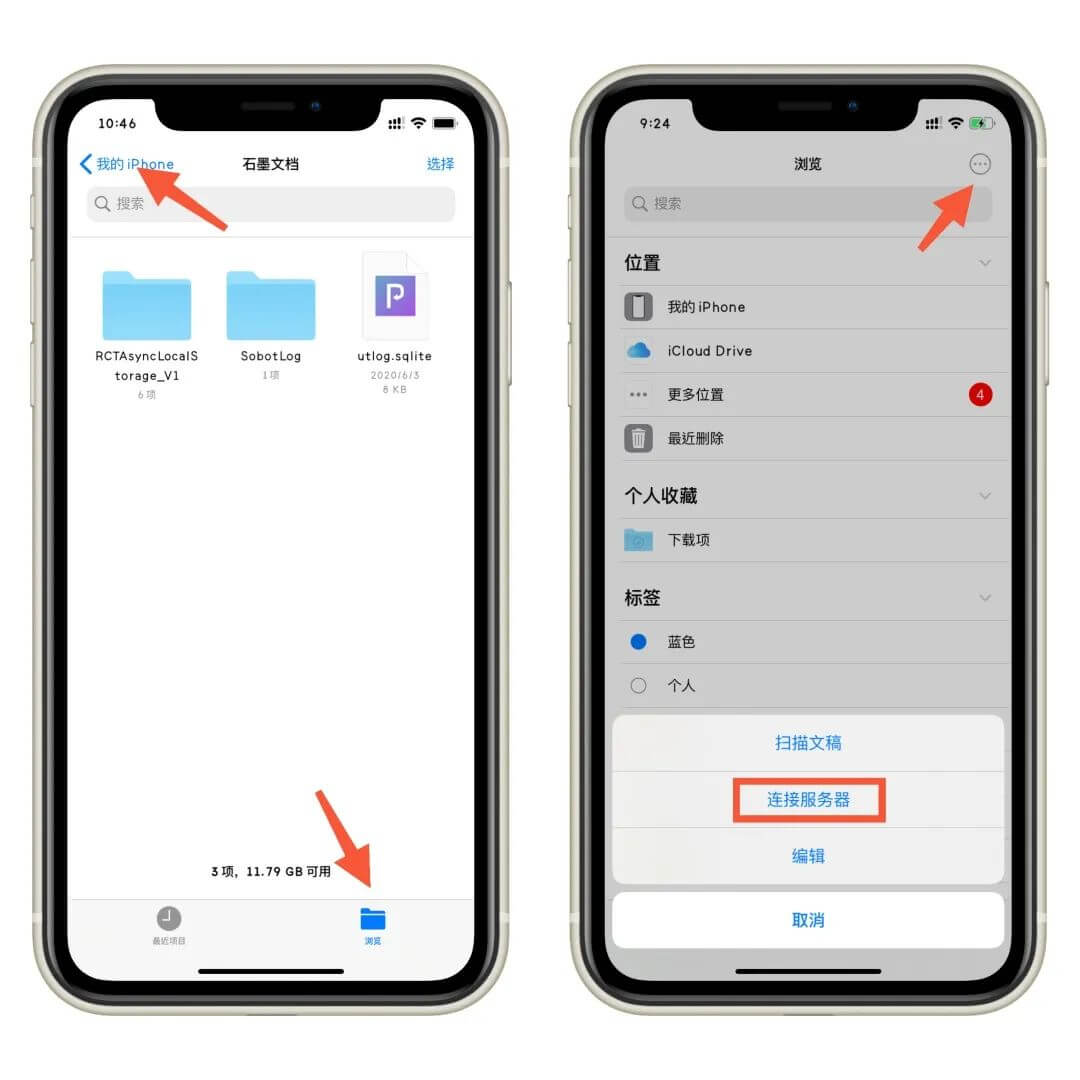
输入smb://ip地址,点击右上角连接,连接身份选择注册用户,名称密码输入电脑的用户名和开机密码,默认名称为:Administrator
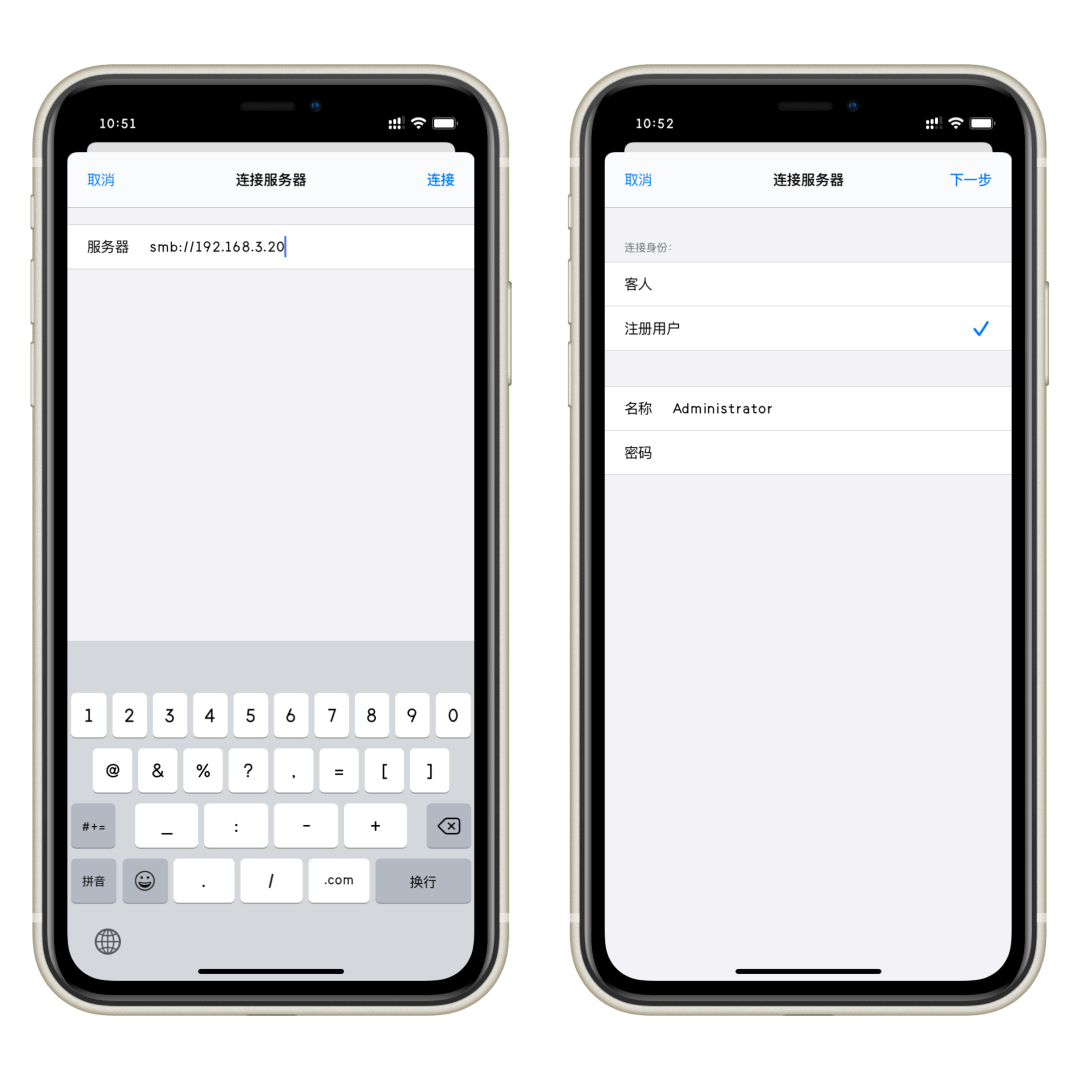
点击右上角下一步,就能看到我们之前在电脑上共享的文件夹,进入文件夹可以直接对文件夹内的文件进行查看、压缩、解压、复制移动、重命名、删除等常规的文件操作,还可以在该文件夹内新建新的文件夹或者将手机上其他文件复制到该文件夹内,并且你在该共享文件夹内做的任何操作都是实时同步在电脑上的共享文件夹内的,比如你用手机在该文件夹内新建了一个文件夹,使用电脑进入该文件夹也会发现多了一个新建文件夹。
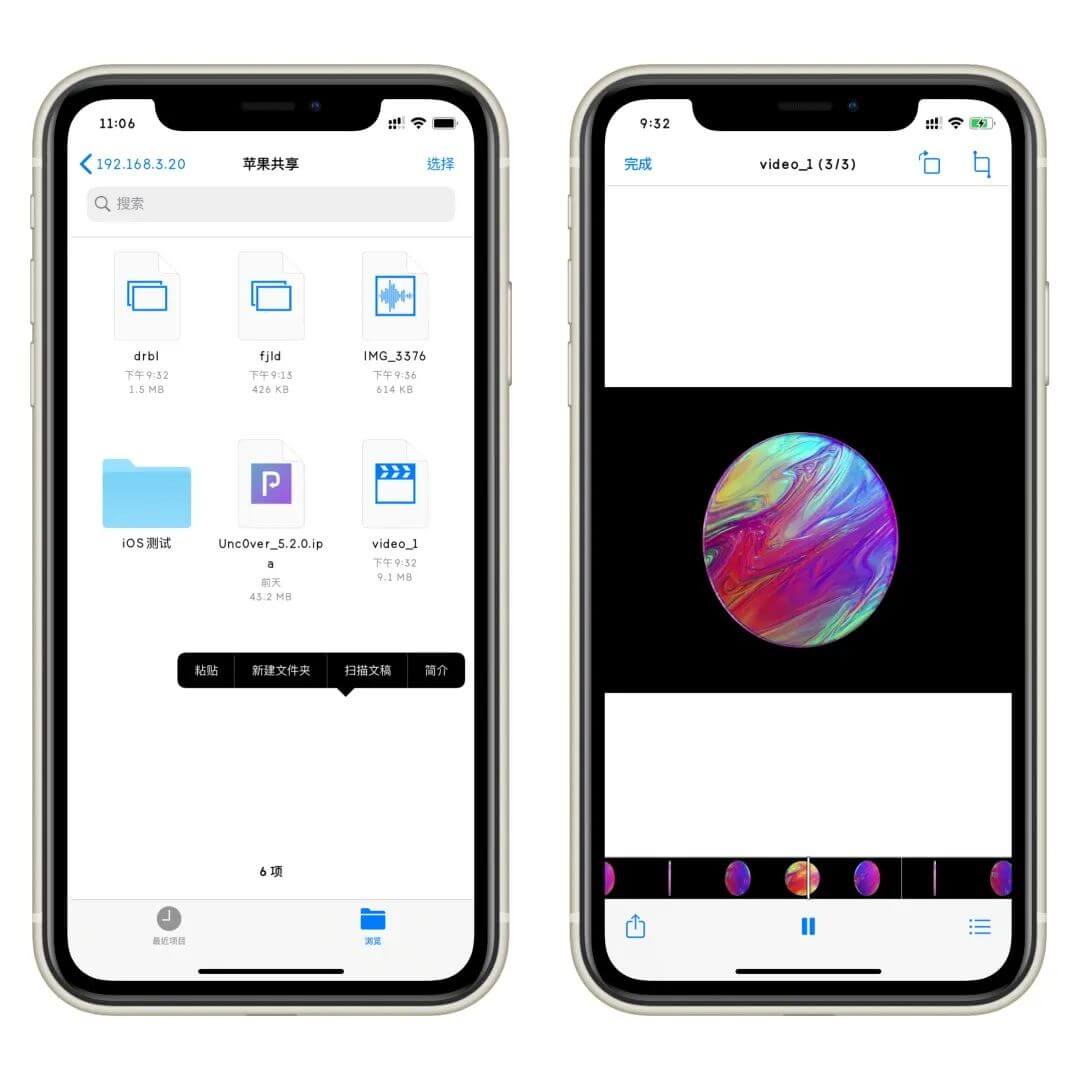
这种同步操作的特点就可以实现电脑手机传输文件或文件夹不在需要使用微信QQ等第三方软件来中转了,节约了大量的时间。

 私人网站
私人网站